AutoCAD TIPS
※CADの操作に関して当社の稼働中スタッフ以外の方からのお電話やメールによるご質問は受け付けておりません。※免責事項

[ Question ]
効率よく図形を選択するには
[ Answer ]
対象バージョン:全バージョン
まず最初に、AutoCADの基本的な図形の選択方法の説明をします。
よく使用される選択方法としては以下の方法が一般的な操作になります。
- Window … 矩形窓選択
- Crossing … 交差窓選択
- SIngle … 直接選択
実はAutoCADにはその他にも様々な選択方法があります。
図面作業を効率よく行うにはこれらの選択方法も理解・マスターする必要があります。
- Last … 最後に作図した図形を選択
- BOX … 窓・交差窓と同じ
- ALL … すべての図形を選択
- Fence … 交差ラインで選択
- WPolygon … 多角形窓に含まれた図形を選択
- CPolygon … 多角形窓に一部でも交差する図形を選択
- Group … グループ図形を選択
- Add … 選択除外(解除)
- Remove … 除外モードから選択モードに切り替え
- Multiple … 選択ハイライト表示を切り替え
- Previous … 直前の選択グループを再選択
- Undo … 選択セット中に間違った作業を戻す
- AUto … 自動窓選択モードに切り替える
- 【Shift】+ 選択 … 選択除外(解除)
- 【Ctrl】+ 選択 … 循環モード
また、これらの選択方法にプラスして図面上から選択する図形の条件を指定できるクイック選択やオブジェクト選択フィルタも非常に有効な機能となります。
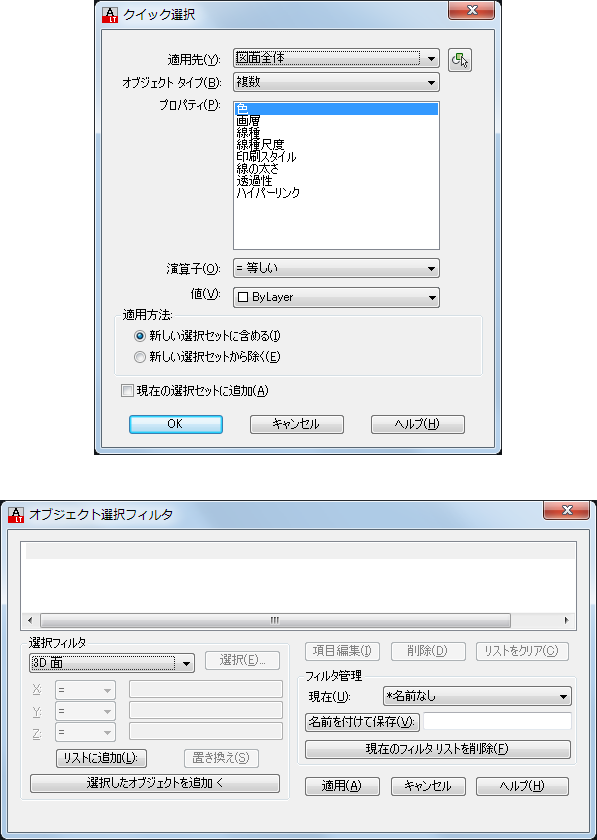
「文字サイズが3ミリの文字列だけを選択したい」、「半径が100ミリの円だけを選択したい」といった選択条件、また選択範囲の指定が行えます。
クイック選択は条件をひとつずつしか与えられず、オブジェクト選択フィルタは複数の選択条件を指定することができます。
選択された図形の個数が集計できますので、応用すれば指定範囲にどういった部材がいくつあるか(拾い)といった業務にも利用できます。
CADの図面データを紙に印刷して手で拾う必要は一切ありません。
図面データの作成にひと工夫(拾いやすいようなデータを作成)をすることをお勧めします。
当社は人材派遣会社です
ホクトは、CADオペレーターの人材サービスに特化した人材派遣会社です。
こちらのページには、スタッフから頻繁に寄せられる質問の回答例を公開しておりますが、CADの操作に関して当社の稼働中スタッフ以外の方からのお電話やメールによるご質問は受け付けておりません。
免責事項
当ウェブサイトでは、北斗株式会社以外の個人・企業が開設したウェブサイトとリンクされていることがありますが、それらのウェブサイトの内容については一切責任を負いません。
また、そのようなウェブサイトとリンクされていても、それらのウェブサイトやその内容を承認または保証していることを意味するものではありません。
当ウェブサイトのサービス、またはサポートページで紹介されている各種データ、およびトラブル時の解決方法などを使用、試された際に業務に支障をきたす、またコンピューターシステムなどへ損害が生じたとしても、北斗株式会社では責任を負いかねます。自己責任でご利用ください。
